
Syam
Web Developer & IT System Administrator
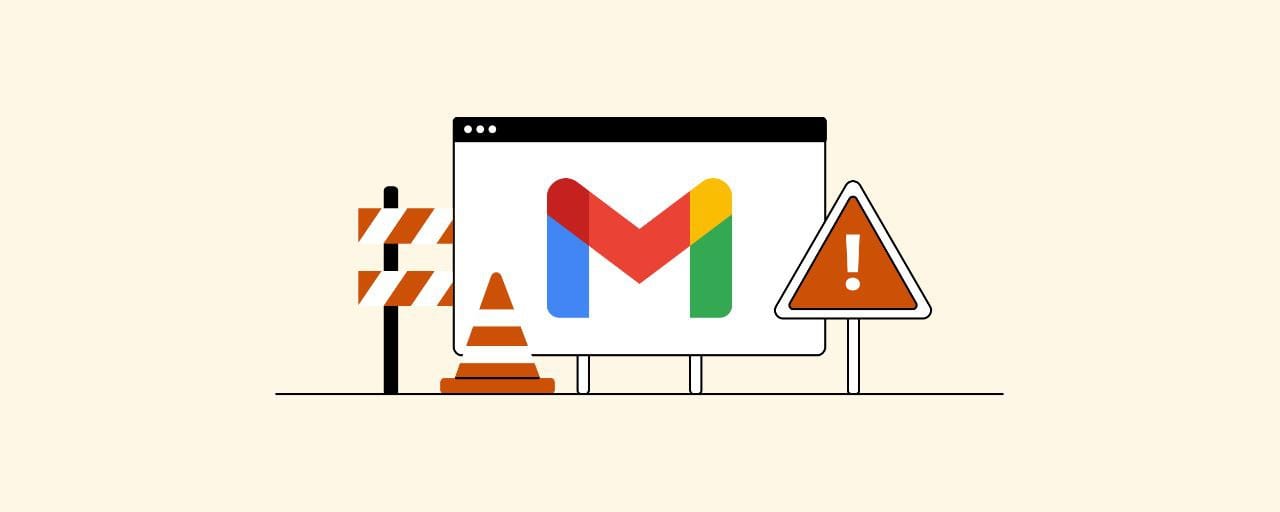
How To Free Up Space In Gmail And Google Drive
Google, by default, offers 15GB of free, shared storage with your Gmail account. Since it’s easier to archive new emails in Gmail, the free space fills up quickly over time. If you are running out of space in Gmail or Google Drive, consider some of the options below before purchasing extra storage from Google.
15 GB of space is shared across Gmail, Google Drive, and Google Photos. In the 21st century, a single picture taken by a standard cell phone can take up to 6 MB of storage space. Therefore, 15 GB may seem a little low over time. As soon as this space is full, you will no longer be able to receive more emails, let alone upload any content to Google Drive or Photos.
In this article, we will discuss ways to delete unnecessary or large files from your Gmail inbox as well as Google Drive Drive, which makes more space available for use.
What takes up space in Gmail and Google Drive?
There are plenty of items that take up space in Gmail as well as Google Drive. Every single item there contributes to the overall space consumption of Google’s services. Here is a list of the items that take up space:
- Gmail:
- Emails.
- Email attachments.
- Emails in the trash folder.
- Google Drive:
- Uploaded content
- Google documents
- compressed folders
Having said that, even creating an empty folder in Google Drive can take up some minute space and contribute to the total used space.
How to check consumed storage space in Gmail and Google Drive
Since both Gmail and Google Drive use the same storage space, it is easy to check up how much has been consumed and how much free space is still available. You can also find out which of these services is taking up what amount of storage.
Click on the link below to learn more about your storage conditions. Note that you need to log into your Google account to check the statistics.
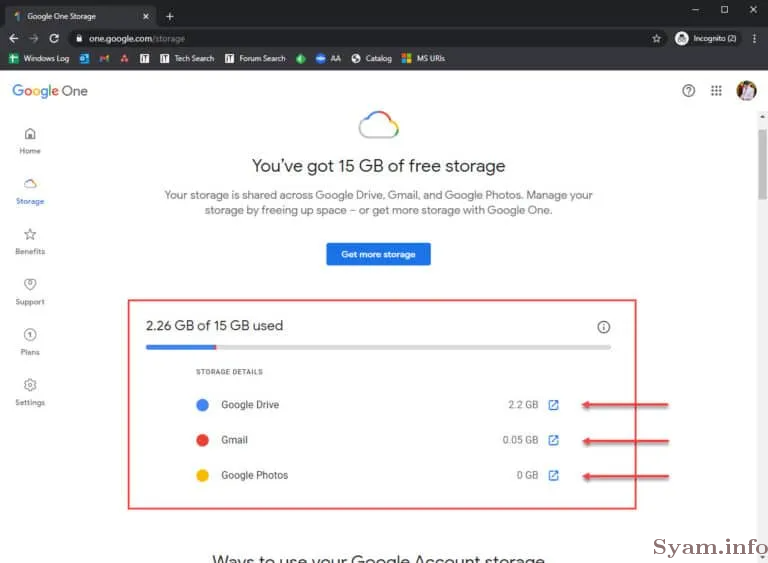
You can get a pretty good gist of what is taking up most of your storage space from this page. Now, you can follow the guide provided in this post to clear out some space.
Free up space in Gmail
Delete emails after applying filter
As we mentioned before, emails and their attachments in Gmail add up to consume space in your overall shared storage. Hence, any large attachments in emails, such as documents and images, contribute to the factor.
Gmail does not allow users to sort their emails by size. However, it does allow them to search for emails by applying a filter by size. You can use the syntaxes below to apply a filter by size by pasting it in the search text field in Gmail:
has:attachment larger:10MB
The above-command will filter all emails that have attachments larger than 10MB and display them.
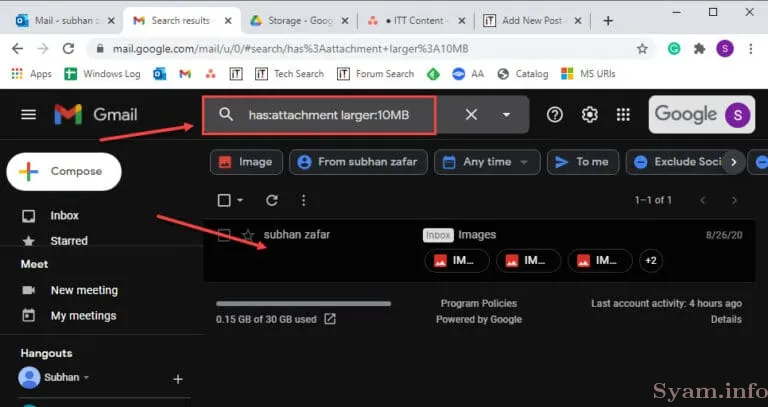
You can further manipulate this filter by changing the size of the filtered result, changing larger to smaller, and changing MB to KB if required. Once the required content is visible, you can delete the entire email at once to clear up some space. The size of the attachments that have been deleted will be equal to the vacant space created at the end of the process.
Unfortunately, Gmail does not allow you to retain an email while deleting only its attachments. If you want to keep the email while removing its attachments, you can forward the email to yourself without the attachments and then delete the original email.
Empty the trash and spam folders
If you have removed any emails with large attachments, do not forget to clean out the Trash folder. While you are at it, the Spam folder as well. Any content within these 2 folders also adds to the overall consumed storage space.
Simply click on each folder in the left column and then click Delete all… at the top of the email, as in the image below:
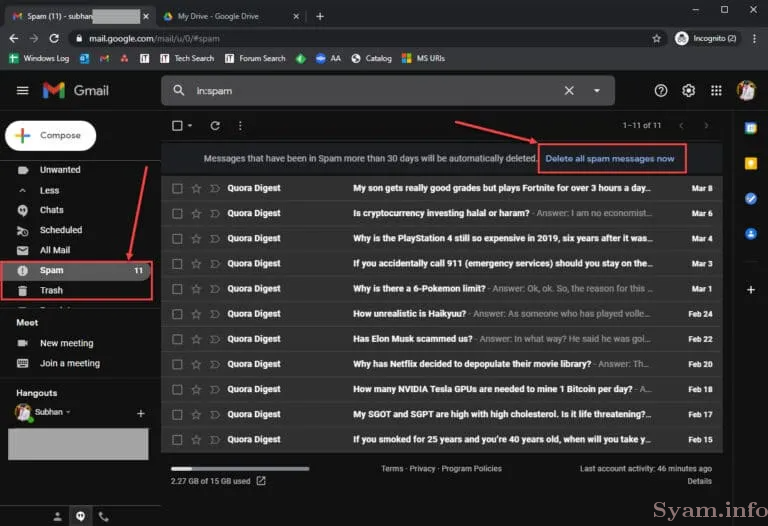
Free up space in Google Drive
Delete items from Drive uploads
Unlike Gmail, you can sort the content of Google Drive by their size. Click on the link below to view the list of content in your Drive, and then click on the Storage Used column to sort them by size. Note that you will need to log into your Google account to view the information.
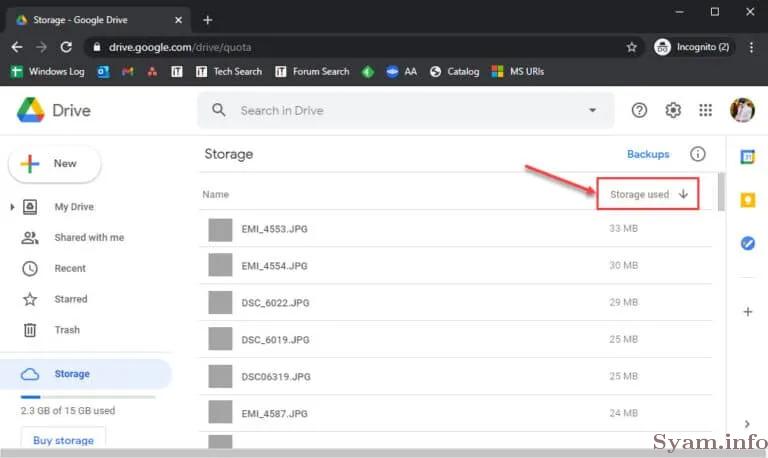
Now right-click the content you want to delete (that consumes most space) and then click Remove from the context menu to delete the item. The more the merrier.
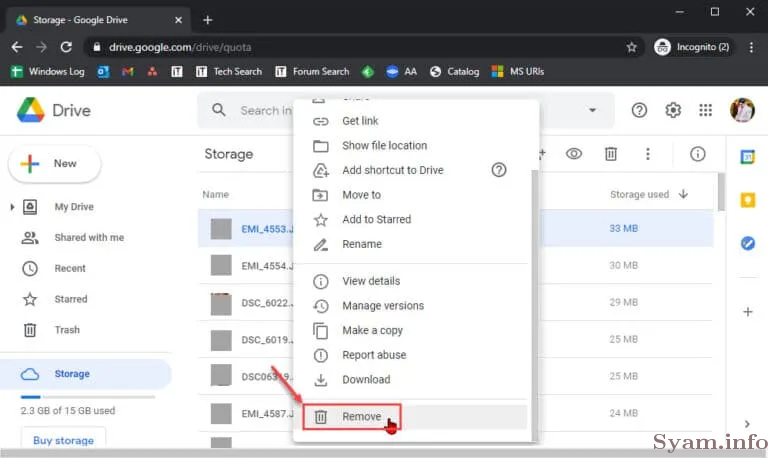
If prompted with a confirmation box, click Yes to confirm.
Convert document format to Google Docs
When you upload items such as PDF files or .docx, set them to convert to Google Docs format. This will resize the file and shrink it to match the new format. However, this will now only work for the new files that will be uploaded.
To enable this conversion, click on the gear icon in the top-right corner and click Settings. The Settings window will now open. In the General tab, check the box in front of Convert uploads and then click Done.
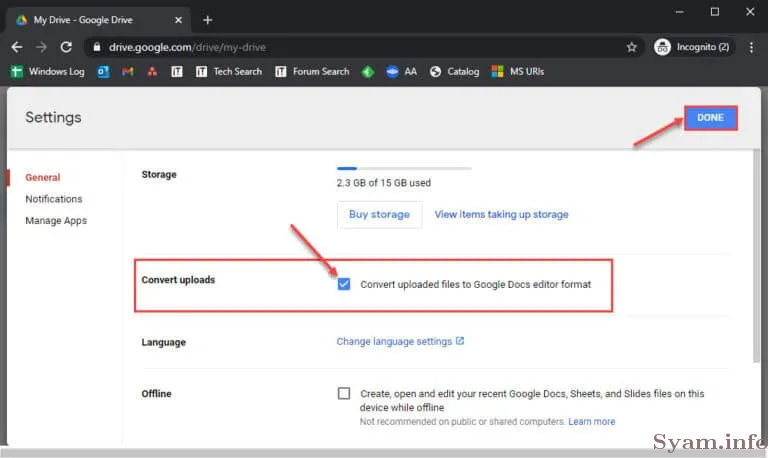
Delete older versions of items
Google Drive keeps older versions of the same files in case a user ever wants to undo the changes and simply revert to an older version. Although it is a neat feature, this also adds up to unnecessary space utilization. You can delete older versions of an item in Google Drive to free up space.
Remember that it is not possible to delete older versions of Google Docs, Sheets, & Slides as Google does not currently allow it.
To delete the older versions, open up Google Drive and click on the file you want to remove the older versions of. Then click the ellipsis (3 dots) in the top-right corner of the screen and click Manage revisions. You will now be taken to the saved revisions. Click the ellipsis next to the version and then click Delete.
The process will need to be repeated for each version. It might be time-consuming, but at least you will not have to pay Google for additional space.
Increase Google storage limit
You may be required to purchase additional space from Google if nothing above works. Extra space is available from Google for a very low price. The pricing model for Google storage is as follows:
| Plan (Space) | Price |
| 100GB | $1.99/month |
| 1TB | $9.99/month |
| 10TB+ (Unlimited) | $99.99/month |
To purchase more storage, go to this Google Drive link and select the plan and purchase extra storage. The storage will be added to 15GB instantly. For example, if I buy the 100GB plan, I will have a total of 115GB storage space available across all Google properties including Gmail, Google Drive and Google Photos.
Closing words
Google’s services like Gmail and Drive are something that many of us have become dependent on. It is a great tool that comes in handy when wanting to share information and data (especially of large sizes) with people over the internet.
Although the tools are for free, but with limited resources. This is primarily because Google wants you to pay up for additional resources and enjoy their services. You may not have to resort to that solution before trying to free up some space manually using the guide provided in this post.